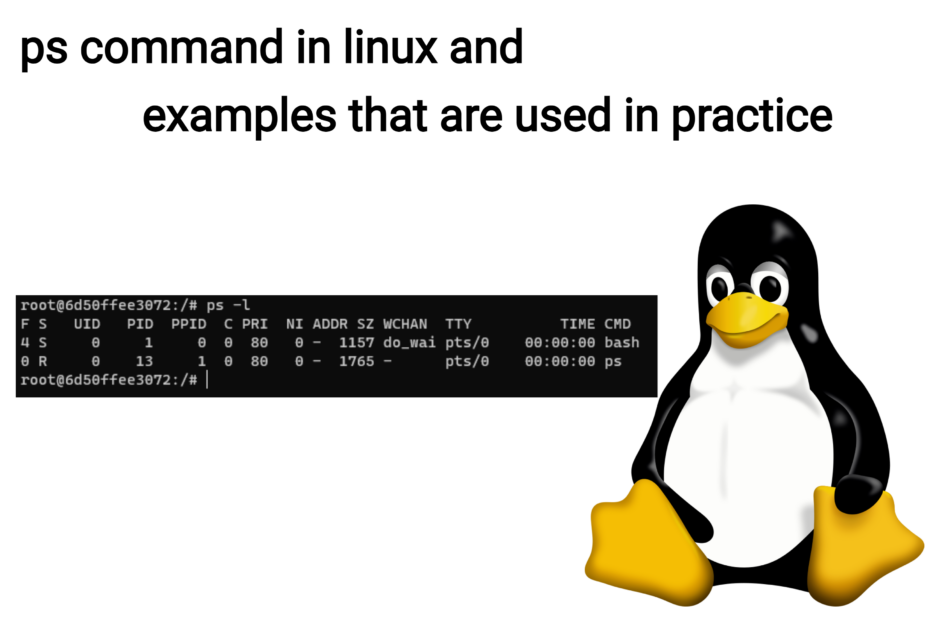Introduction
In the world of Linux, process management is a vital skill for any user, whether you’re an administrator, developer, or power user. One of the most essential and widely used tools for process management is the ps(Process Status) command. This powerful utility allows you to monitor and manage running processes, helping you keep track of system resources and identify potential issues. In this post, we’ll explore the ps command, covering its basic usage, various options, and practical examples to enhance your Linux process management skills.
When ps command is needed?
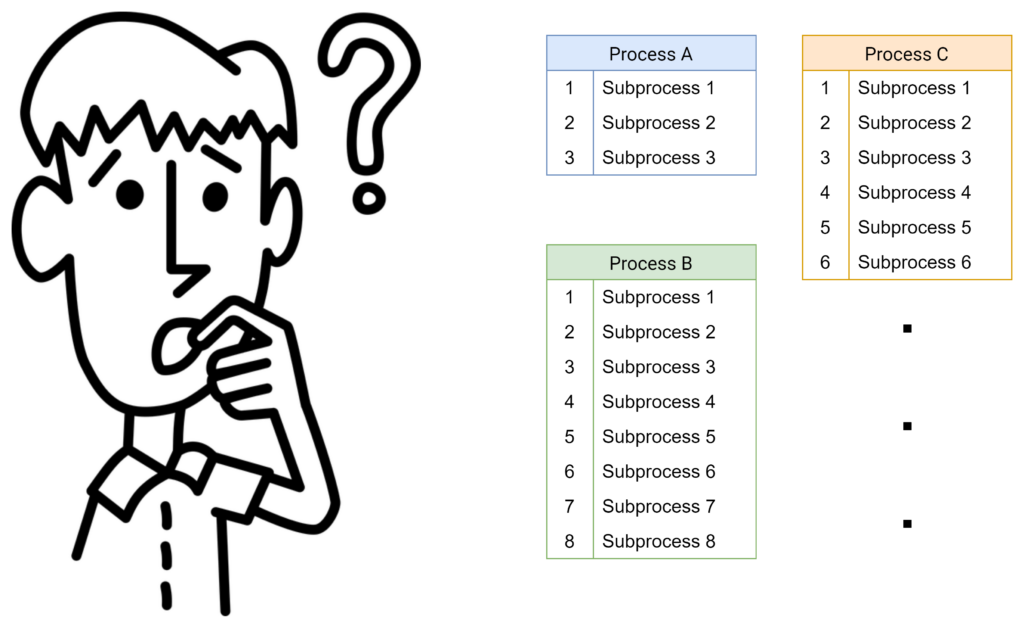
In the world of servers, multiple users often access the system simultaneously, leading to various processes running in the background. You might encounter situations where the server suddenly slows down even though you haven’t made any changes. In such cases, you can use the top (or topas) and ps -ef commands to check CPU usage and monitor active processes.
Another scenario where the ps command comes in handy is when you’re running a script and it appears to be stuck in the middle of execution. You might be unsure whether the script has crashed, is still running, or has encountered a deadlock. The ps command helps you check if the process is still active and, if necessary, forcefully terminate it.
To be honest, knowing the ps -ef command is often sufficient, as it’s commonly used in various situations. However, let’s seize this opportunity to explore the diverse options and examples of the ps command, enhancing our understanding and proficiency in process management.
ps command
The ps command is used to display a list and status of currently running processes on the system.
The options for the ps command vary depending on the Unix tradition it belongs to, such as System V, BSD, and GNU. The output and notation can differ across these traditions. When using options, System V notation employs a dash (-), while BSD notation does not use a dash. In GNU notation, two dashes (–) are used. Therefore, it’s essential to use the correct options to display the desired process status.
For example, there is a distinction between the ‘a’ and ‘-a’ options:

As seen in the man ps documentation, there are separate entries for ‘a’ and ‘-a’. It’s crucial to understand the differences in notation, as failing to do so may lead to confusion and potential issues later on.
Basic Usage and Option
This is the usage of the ps command:
$ ps [option]
Although there are differences between BSD and System V notations, options from one tradition are not entirely unusable in the other. As mentioned earlier, the notation varies, and each operating system might support slightly different options. Let’s look at some common options, and for more details, refer to the man ps command.
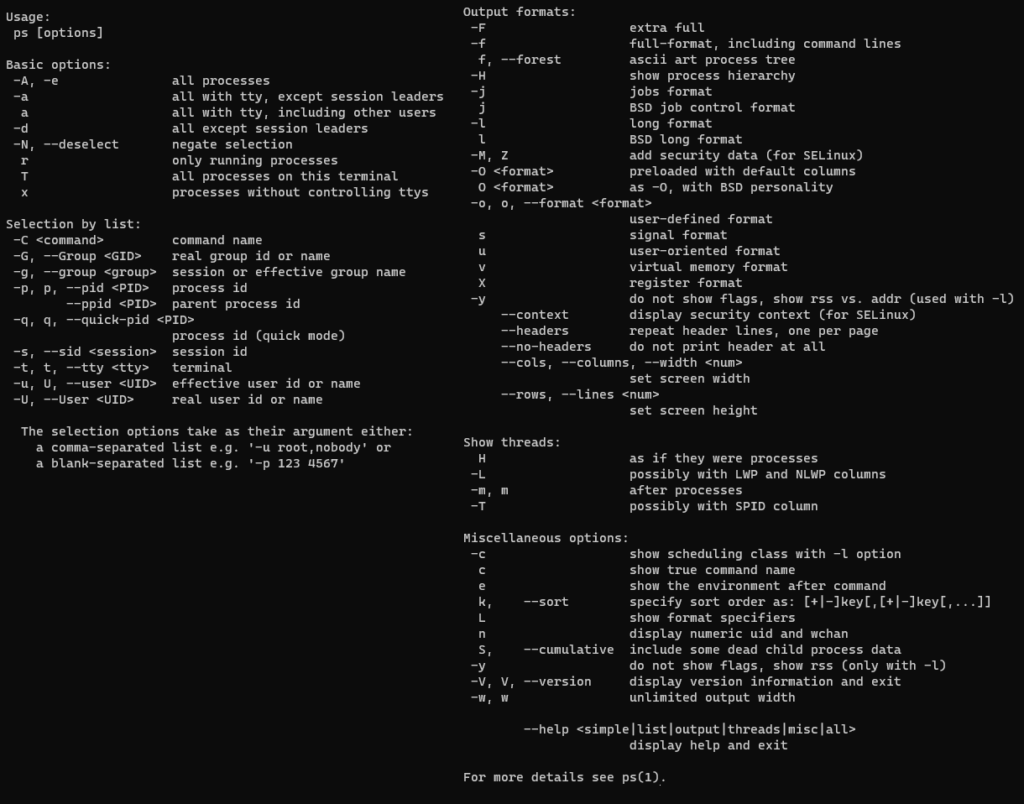
By using ps –help, you can see many options, but there are too many to explain them all. In this post, we’ll focus on basic options and those frequently used in practice.
| Options | Description |
|---|---|
| -A, -e | Show all processes, including those without a controlling terminal |
| -a | Display processes with a controlling terminal, for all users |
| a | Show processes for all users, including those without a controlling terminal |
| -d | List all processes, but exclude session leaders |
| -N, –deselect | Show processes that do not match the specified selection criteria |
| r | List only running processes |
| T | Display processes associated with the current terminal |
| x | Include processes without a controlling terminal |
| u | Show processes owned by the specified user, with additional details |
| -e | Show environment details for processes |
| -f | Show extended process information, including command-line arguments |
| -p | Display information for the specified process ID(s) |
| -u, U, –user | Show processes owned by the specified user, with additional details |
| -U, –User | Display processes owned by the specified user, but with different output format than -u, U, –user |
| -o | Show user-defined output format |
| -C | Display processes with the specified command name |
The ps command is often used in conjunction with the grep command to check for specific processes.
Meaning of Each Field
When you use the ps command alone, like this:
root@6d50ffee3072:/# ps
PID TTY TIME CMD
1 pts/0 00:00:00 bash
9 pts/0 00:00:00 ps
It displays processes related to the current user. The ps command is typically used in combination with options, rather than on its own.
By default, the output consists of four pieces of information: PID, TTY, TIME, and CMD.
PID represents the process ID, and TTY refers to the terminal connected to the process. This is just basic information, and more detailed content can be displayed depending on the options used.
root@6d50ffee3072:/# ps -el F S UID PID PPID C PRI NI ADDR SZ WCHAN TTY TIME CMD 4 S 0 1 0 0 80 0 - 1157 do_wai pts/0 00:00:00 bash 0 R 0 11 1 0 80 0 - 1765 - pts/0 00:00:00 ps
As shown in the output above, you won’t be able to understand the data without knowing the meaning of each field, like what PID or PPID represents. Let’s summarize the representative information that can be obtained with the ps command.
| Name | Description |
|---|---|
| USER | The user who owns the process |
| UID | The user ID of the process owner |
| PID | The process ID |
| PPID | The parent process ID |
| %CPU | Percentage of CPU used by the process |
| %MEM | Percentage of memory used by the process |
| VSZ | Virtual memory size of the process in kilobytes |
| RSS | Resident set size (physical memory used) in kilobytes |
| TTY | Terminal associated with the process |
| STAT | Process status (e.g., running, sleeping, zombie) |
| START | Start time of the process |
| TIME | Cumulative CPU time used by the process |
| COMMAND | The command that started the process |
| ARGS | Command line arguments of the process |
| F | Flags associated with the process |
| S | Process state (e.g., running, sleeping, stopped) |
| C | Processor utilization for scheduling |
| PRI | Process priority |
| NI | Nice value of the process (affecting priority) |
| ADDR | Memory address of the process |
| WCHAN | Address of the kernel function where the process is sleeping |
ps command examples that are frequently used in practice
ps ax
root@909157f0fb7d:/# ps ax
PID TTY STAT TIME COMMAND
1 pts/0 Ss 0:00 /bin/bash
16 pts/0 R+ 0:00 ps ax
This command displays all running processes on the system, regardless of the user or terminal associated with them. It combines the ‘a’ option, which shows processes for all users, and the ‘x’ option, which includes processes without a controlling terminal.
ps aux
root@909157f0fb7d:/# ps aux USER PID %CPU %MEM VSZ RSS TTY STAT START TIME COMMAND root 1 0.0 0.0 4628 3816 pts/0 Ss 06:13 0:00 /bin/bash root 17 0.0 0.0 7060 1564 pts/0 R+ 08:40 0:00 ps aux
This command lists all running processes with additional details, such as CPU and memory usage, for every user. The ‘u’ option displays user-oriented information, while the ‘a’ and ‘x’ options, as mentioned earlier, show processes for all users and those without a controlling terminal, respectively.
ps -ef
root@909157f0fb7d:/# ps -ef UID PID PPID C STIME TTY TIME CMD root 1 0 0 06:13 pts/0 00:00:00 /bin/bash root 18 1 0 08:41 pts/0 00:00:00 ps -ef
Using the ‘e’ and ‘f’ options, this command provides a full listing of all processes, including their PIDs, PPIDs, user and group ownership, start time, and the command that launched them. The ‘e’ option selects all processes, and the ‘f’ option generates a full-format listing.
ps -el
root@909157f0fb7d:/# ps -el F S UID PID PPID C PRI NI ADDR SZ WCHAN TTY TIME CMD 4 S 0 1 0 0 80 0 - 1157 do_wai pts/0 00:00:00 bash 0 R 0 19 1 0 80 0 - 1765 - pts/0 00:00:00 ps
This command displays an extended-format listing of all processes, providing more in-depth information about each process. The ‘e’ option selects all processes, and the ‘l’ option generates a long-format listing with additional fields.
ps -fp <PID>
root@909157f0fb7d:/# ps -fp 827 UID PID PPID C STIME TTY TIME CMD root 827 1 0 08:44 ? 00:00:00 nginx: master process nginx
The ‘f’ and ‘p’ options are used here to display information about a specific process based on its process ID (PID). The ‘f’ option generates a full-format listing, while the ‘p’ option filters the output to show only the process with the specified PID.
ps -U <username> -u <username>
root@909157f0fb7d:/# ps -U root -u root
PID TTY TIME CMD
1 pts/0 00:00:00 bash
827 ? 00:00:00 nginx
3199 pts/0 00:00:00 ps
This command lists processes owned by a specific user. The ‘U’ option selects processes with the specified real user ID (RUID), while the ‘u’ option filters the output based on the specified effective user ID (EUID). In most cases, the RUID and EUID will be the same, but they can differ in certain situations, such as when using the ‘sudo’ command.
ps -t <tty>
root@909157f0fb7d:/# ps -t pts/0
PID TTY TIME CMD
1 pts/0 00:00:00 bash
3200 pts/0 00:00:00 ps
This command displays processes associated with a specific terminal (tty). The ‘t’ option filters the output based on the specified tty, making it useful for identifying processes running in a particular terminal session.
ps -e –forest
root@909157f0fb7d:/# ps -e --forest
PID TTY TIME CMD
1 pts/0 00:00:00 bash
827 ? 00:00:00 nginx
828 ? 00:00:00 \_ nginx
829 ? 00:00:00 \_ nginx
830 ? 00:00:00 \_ nginx
831 ? 00:00:00 \_ nginx
832 ? 00:00:00 \_ nginx
833 ? 00:00:00 \_ nginx
834 ? 00:00:00 \_ nginx
835 ? 00:00:00 \_ nginx
836 ? 00:00:00 \_ nginx
837 ? 00:00:00 \_ nginx
838 ? 00:00:00 \_ nginx
839 ? 00:00:00 \_ nginx
840 ? 00:00:00 \_ nginx
841 ? 00:00:00 \_ nginx
842 ? 00:00:00 \_ nginx
843 ? 00:00:00 \_ nginx
3202 pts/0 00:00:00 ps
The ‘e’ option selects all processes, while the ‘–forest’ option generates a hierarchical tree-like representation of process relationships, showcasing parent and child processes. This visual representation makes it easier to understand the connections between different processes.
ps -e -o pid,ppid,uname,pcpu,pmem,comm,tty –sort=-%cpu
root@909157f0fb7d:/# ps -e -o pid,ppid,uname,pcpu,pmem,comm,tty --sort=-%cpu
PID PPID USER %CPU %MEM COMMAND TT
1 0 root 0.0 0.0 bash pts/0
827 1 root 0.0 0.0 nginx ?
828 827 www-data 0.0 0.0 nginx ?
829 827 www-data 0.0 0.0 nginx ?
830 827 www-data 0.0 0.0 nginx ?
831 827 www-data 0.0 0.0 nginx ?
832 827 www-data 0.0 0.0 nginx ?
833 827 www-data 0.0 0.0 nginx ?
834 827 www-data 0.0 0.0 nginx ?
835 827 www-data 0.0 0.0 nginx ?
836 827 www-data 0.0 0.0 nginx ?
837 827 www-data 0.0 0.0 nginx ?
838 827 www-data 0.0 0.0 nginx ?
839 827 www-data 0.0 0.0 nginx ?
840 827 www-data 0.0 0.0 nginx ?
841 827 www-data 0.0 0.0 nginx ?
842 827 www-data 0.0 0.0 nginx ?
843 827 www-data 0.0 0.0 nginx ?
3205 1 root 0.0 0.0 ps pts/0
This command lists all processes with customized output fields and sorts them by descending CPU usage. The ‘e’ option selects all processes, while the ‘-o’ option specifies the output fields: PID, PPID, user name, CPU usage, memory usage, command name, and tty. The ‘–sort’ option orders the output by the specified criterion, in this case, CPU usage.
ps -p <PID> -o comm=
root@909157f0fb7d:/# ps -p 827 -o comm= nginx
This command displays the command name (comm) for a specific process, identified by its process ID (PID). The ‘p’ option filters the output based on the specified PID, while the ‘-o’ option customizes the output to show only the command name without a header.
ps -C <command_name> -o pid=
root@909157f0fb7d:/# ps -C nginx -o pid= 827 828 829 830 831 832 833 834 835 836 837 838 839 840 841 842 843
The ‘C’ option filters the output to show processes with the specified command name, while the ‘-o’ option customizes the output to display only the process IDs (PIDs) without a header. This command is useful for quickly finding the PIDs of processes associated with a specific command.
Conclusion
In this article, we explored the Linux ‘ps’ command, its various options, and some of the most common use cases in practice. the ‘ps’ command offers many more options and possibilities than what we covered in this article. To dive deeper into its capabilities, consult the ‘man ps’ command for a complete list of options and their descriptions. With time and practice, the ‘ps’ command will become an indispensable tool